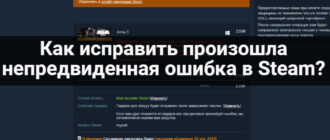Вряд ли кого-то можно удивить тем фактом, что платформа Steam является действительно разнообразной, а также гибкой площадкой. Однако порой можно встретиться с проблемой, что клиент просто перестает отвечать операционной системе. Это действительно неприятный аспект, ведь в таком случае просто не получается погрузиться с головой в любимый игровой процесс. Но не стоит переживать, потому что проблему можно будет решить. Чаще всего подобные проблемы появляются именно на операционной системе Windows 10 версии. По этой причине стоит разобраться, как правильно решать проблему, когда Стим не отвечает.
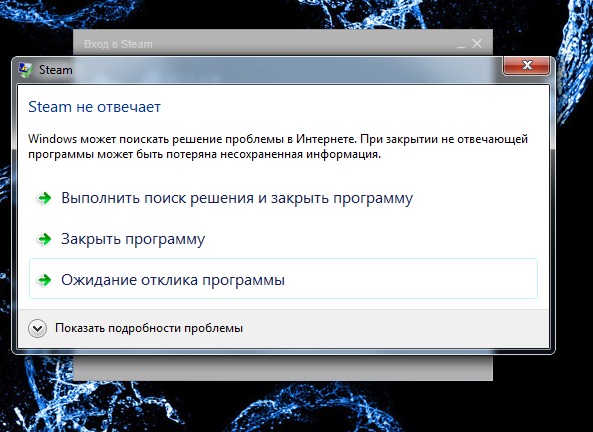
Почему Стим не отвечает?
Проблема с корректной работой Steam может быть связана с элементарным багом в работе или же проблемами с сетевым подключением. То есть возможных проблем действительно очень много. К ключевым причинам можно отнести следующие аспекты:
- Баг в самом клиенте.
- Локальные файлы клиента повреждены.
- Антивирус блокирует файлы игры или клиента.
- Проблемы с подключением к интернету.
- Профилактические работы на серверах.

Это далеко не полный список. Если пользователь понятия не имеет с чего стоит начать, то лучше всего попробовать абсолютно каждый вариант решения проблемы. Лишь в таком случае можно будет точно узнать в чем скрывалась ошибка, а также, как ее исправить.
Что делать если Стим не отвечает?
Проблем действительно очень много. Если пользователь не знает в чем скрывается проблема, то необходимо будет обязательно попробовать абсолютно каждый вариант, который перечислен в списке. К основным действиям по исправлению проблем, можно отнести:
- Переустановка Steam.
- Проверить и исправить ошибки жесткого диска.
- Самостоятельно починить Steam.
- Перезапустить клиент Steam
- Обновить настройки даты и времени.
- Отключить режим совместимости.
- Очистить кэш.
- Отключить Cortana.
- Отключить VPN.
- Отключить антивирус.
- Обновить операционную систему.
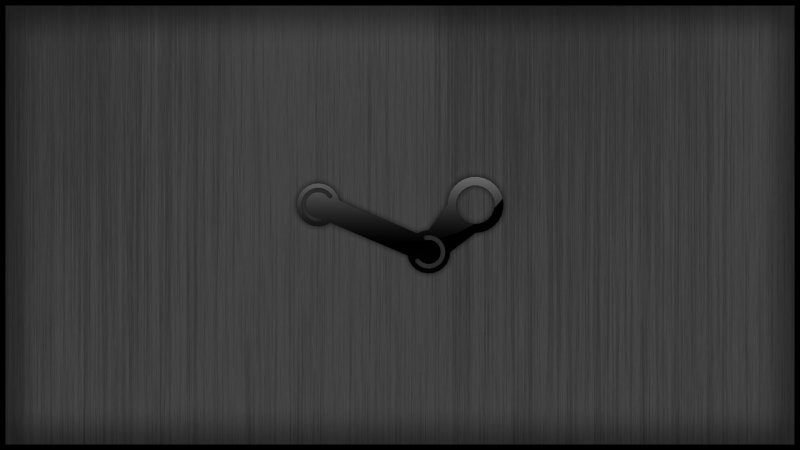
В некоторых пунктах у пользователя могут возникнуть проблемы. По этой причине стоит разобраться, как осуществлять каждый пункт.
Переустановка Steam
Большое количество проблем исправляется после переустановки Steam. По большому счету, пользователь просто устанавливает совершенно чистую версию клиента без каких-либо ошибок. Это необходимо будет сделать в первую очередь.
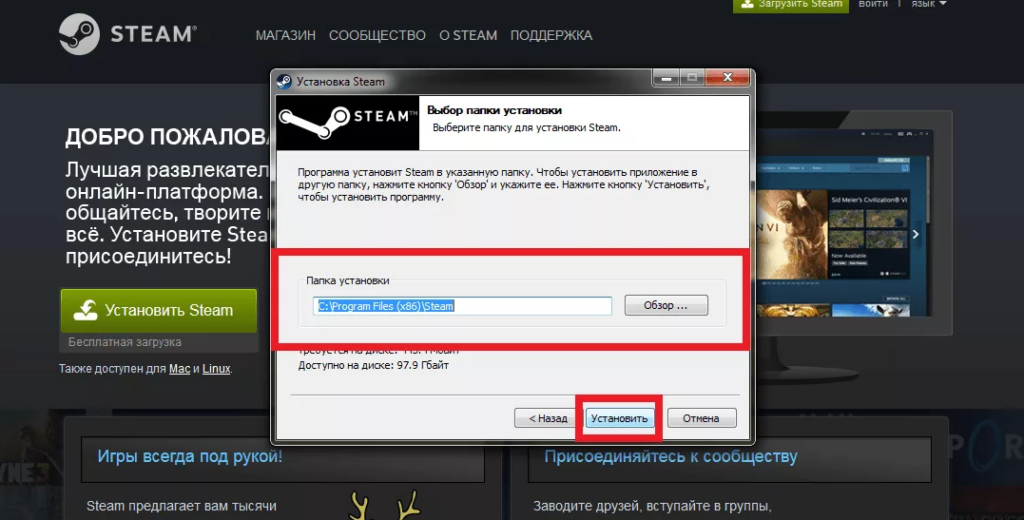
Запустить проверку жесткого диска
Если Steam не отвечает, то пользователю необходимо будет проверить работоспособность своего жесткого диска.
Проверять нужно именно тот диск, где установлен клиент. Это работает в том случае, если у пользователя несколько дисков.
Чтобы проверить наличие проблем и решить ошибки, то пользователю необходимо будет сделать следующие шаги:
- В первую очередь пользователю необходимо будет зайти в меню «Пуск».
- В поисковой строке ввести «Проводник» и спуститься по списку вниз.
- Выбрать «Этот компьютер».
- Кликнуть правой кнопкой мыши на нужный жесткий диск.
- В контекстном меню выбрать вариант «Свойства».
- В новом окне выбрать вариант «Инструменты».
- Около варианта «Проверка и поиск ошибок» выбрать «Проверить».
- Подождать окончания проверки.
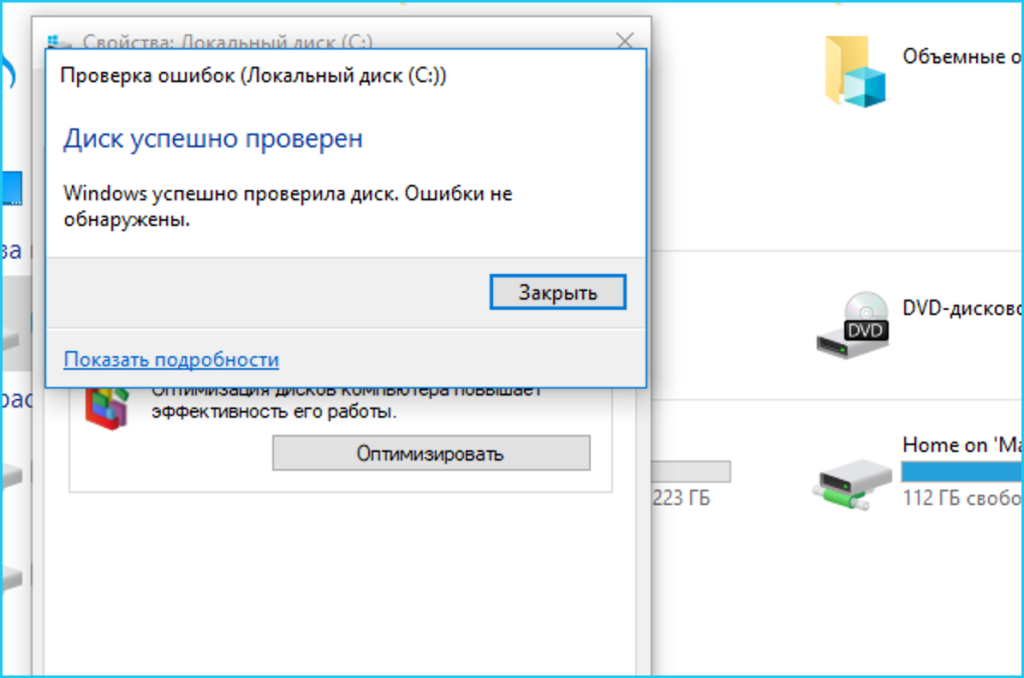
Как только все будет готово, пользователю необходимо будет перезагрузить компьютер и попробовать снова запустить Стим.
Ремонт Steam
Есть вероятность того, что произошла какая-то ошибка именно в работе Steam. Чтобы пользователь мог внести коррективы, необходимо будет сделать следующие шаги:
- Выйти из клиента. Важно проверить, чтобы на фоне отсутствовали какие-либо процессы.
- Запустить консоль «Выполнить» с помощью комбинации горячих клавиш Win+R.
- Ввести команду «C: Program Files (x86) SteambinSteamService.exe»/repair».
- Запустить Steam.
После этого все должно работать корректно.
Стоит отметить, что такая проблема появляется крайне редко. Однако не стоит исключать этот вариант.
Перезапуск клиента Steam
Возможно, по каким-то причинам произошла некорректная загрузка клиента Steam. В таком случае необходимо будет перезагрузить его. Очень важно открыть диспетчер задач с помощью комбинации горячих клавиш Ctrl+Alt+Del. Здесь должны отсутствовать какие-либо процессы. Если они есть, то их необходимо будет обязательно завершить через контекстное меню. Там будет располагаться нужный вариант действий.
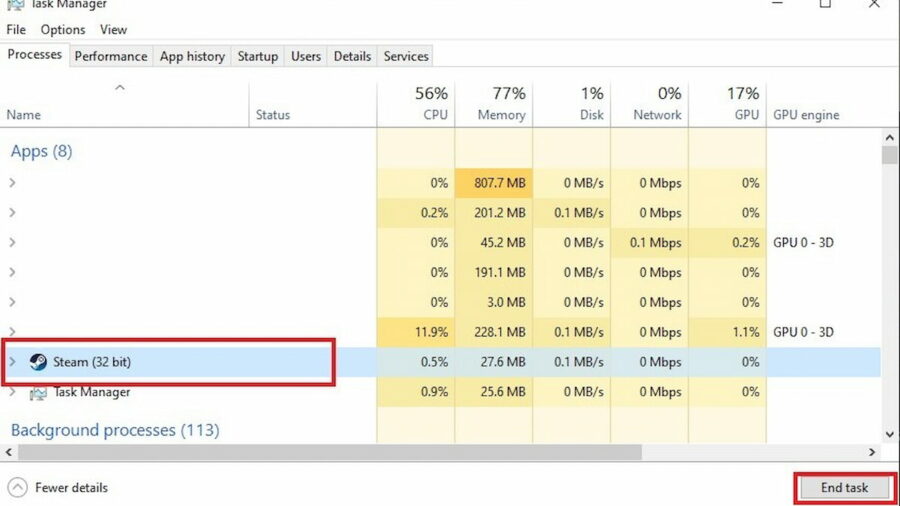
Как только все будет сделано, пользователю необходимо снова запустить Steam.
Установить корректные настройки даты и времени
Если клиент Стим не отвечает, то вероятнее всего просто установлены неправильные показатели даты и времени. Чтобы обновить их, необходимо сделать следующие шаги:
- Открыть меню «Пуск».
- Перейти в «Параметры».
- В новом окне необходимо будет выбрать «Часы и регион».
- Перейти в раздел «Дата и время».
- Выбрать вариант во вкладке «Время в Интернете».
- Сохранить изменения.
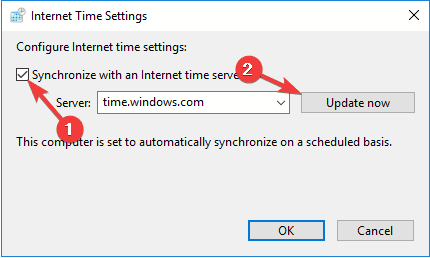
Для надежности и обновления реестра, пользователю необходимо обязательно перезагрузить компьютер. После этого Стим должен перестать не отвечать.
Выключить режим совместимости операционной системы
Режим совместимости в операционной системе Windows прекрасно работает в том случае, если необходимо будет запускать старые программы. Также он подойдет для того, чтобы старые программы хорошо работали на Windows 10, будто бы на компьютере стоит более старая версия. Если Steam перестает отвечать во время запуска, то нужно будет проверить, что Режим совместимости отключен. Вот как это можно сделать:
- Полностью закрыть клиент Steam. Важно проверить, чтобы в диспетчере задач не было фоновых процессов. Если они остались, то их необходимо будет завершить через ПКМ и клавишу «завершить процесс».
- Теперь пользователю необходимо будет кликнуть на ярлык Steam ПКМ и в контекстном меню выбрать вариант «Свойства».
- В новом окне пользователю необходимо будет перейти во вкладку «Совместимость».
- Снять галочку около пункта «Запустить эту программу в режиме совместимости для…».
- Сохранить внесенные изменения через клавишу «OK».
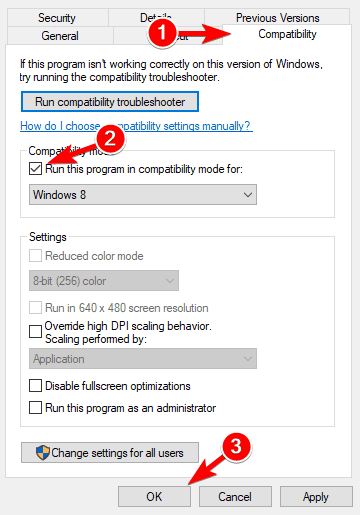
После этого пользователю необходимо будет запустить клиент, как обычно. Если проблема скрывалась именно здесь, то все будет работать, как обычно.
Очистить кэш
Кэш представляет собой папку, где хранятся абсолютно все временные файлы, которые используются играми или же самим клиентом Steam. Но если кэш повреждается, то это приводит к огромному количеству проблем. Происходит это даже само по себе. Достаточно будет того, если клиент Steam открывается или закрывается некорректно. Также возможны проблемы во время обновлений. Чтобы очистить кэш, пользователю необходимо будет сделать следующие шаги:
- Открыть клиент Steam от имени администратора.
- Перейти во вкладку «Настройки». Находится она слева вверху.
- В новом окне выбрать вкладку «Загрузки».
- Нажать клавишу «Очистить кэш загрузок».
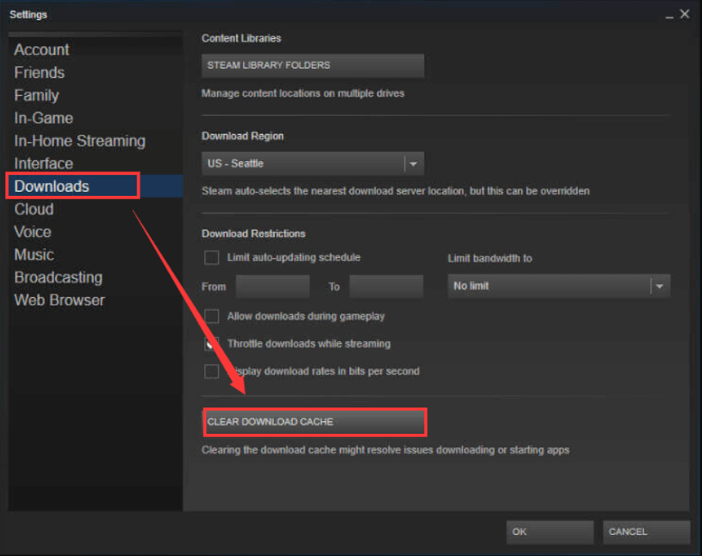
Пользователю необходимо будет лишь подождать, когда процесс очистки кэша будет завершен. После этого необходимо будет перезагрузить клиент и проверить наличие проблемы.
Отключить Кортану
Кортана представляет собой действительно хороший помощник в операционной системе Windows 10. Но достаточно часто именно он вступает в конфликт с разнообразными программами. Steam не входит в список исключений. Пользователю нужно попробовать просто отключить помощник Cortana с помощью редактора реестра. Для этого необходимо сделать следующие действия:
- Нажать комбинацию горячих клавиш Win+R. В Строке «Выполнить» необходимо будет ввести команду regedit. Далее нужно нажать Enter и дать разрешение на внесение изменений в системе.
- Использовать путь C:\HKEY_LOCAL_MACHINE\SOFTWARE\Policies\Microsoft\Windows.
- ПКМ кликнуть по иконке Win, выбрать Создать и перейти в Ключ. Здесь нужно будет создать новую папку с названием Windows Search.
- Теперь пользователю необходимо будет кликнуть по новой папке, выбрать New и перейти в SWORD (32bit). Здесь нужно будет дать наименование новой записи AllowCortana.
- Два раза щелкнуть по файлу AllowCortana и перейти в Свойства. Здесь необходимо будет выставить значение «0».
- Сохранить внесенные изменения.
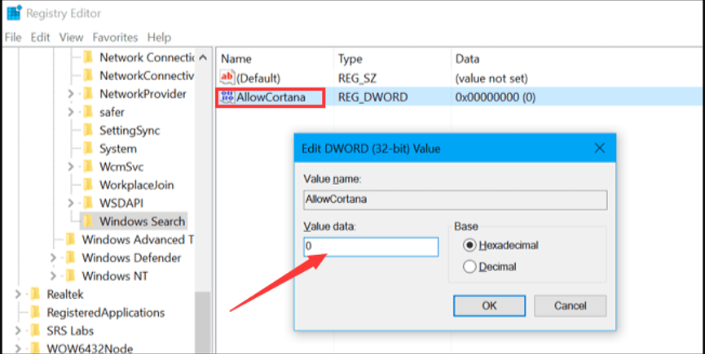
Стоит отметить, что если пользователю необходимо будет вернуть цифровой помощник, то необходимо будет сделать все тоже самое, но вместо значения «0» нужно будет выставить «1». Теперь необходимо будет проверить состояние клиента Steam.
Отключить программу VPN
Если обратить свое внимание на официальные советы от площадки Steam, то можно заметить, что достаточно часто площадка перестает работать корректно в том случае, если запущена любая VPN программа. Проблема заключается в том, что достаточно часто подобные сервисы просто несовместимы с работой клиента Стим. По этой причине игроку необходимо будет обязательно полностью закрыть или же удалить имеющиеся VPN программы. После этого можно будет проверять, действительно ли устранена проблема.
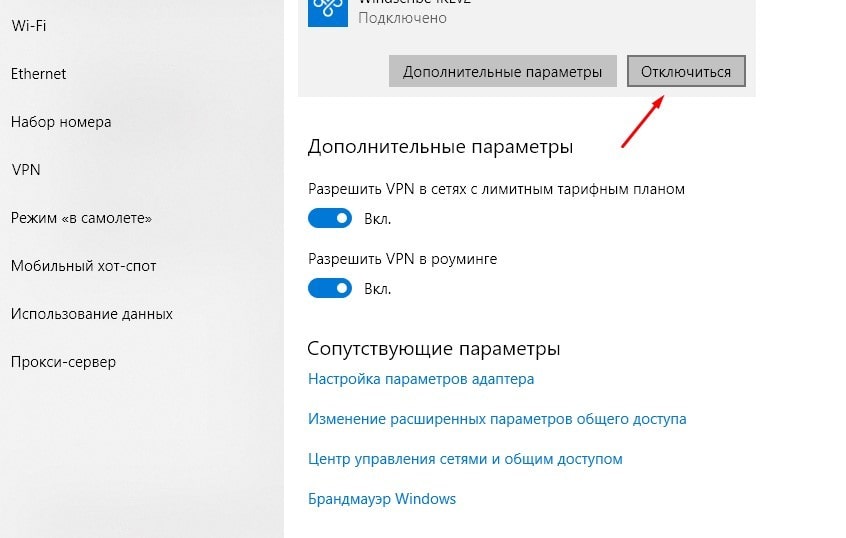
Стоит отметить отдельно, что если пользователь принял решение удалить VPN, то нужно будет проверить, что абсолютно все компоненты были удалены. Даже если остались какие-то «мусорные» файлы, то они могут негативно сказаться на работе игры. В таком случае нужно будет обязательно перезагрузить компьютер, чтобы полностью удалить все оставшиеся файлы. После перезагрузки обновляется реестр.
Если проблема осталась, то пользователю необходимо будет сбросить параметры сетевого Winsock. Необходимо будет сделать следующие действия:
- Нажать комбинацию горячих клавиш Win+R.
- В командной строке «Выполнить» ввести команду netsh winsock reset catalog.
- Нажать Enter.
После этого нужно будет перезагрузить компьютер, а клиент Steam запустить от имени администратора, чтобы проверить, все ли в порядке.
Перезагрузить интернет
Клиент Steam не будет корректно функционировать, если нет доступа в Интернет. Пользователю необходимо будет в обязательном порядке проверить свое подключения. Если его нет, то нужно будет полностью перезагрузить роутер. Возможно, по каким-то причинам он работает с ошибками. Для перезагрузки, пользователю необходимо будет лишь отключить маршрутизатор от питания и снова включить его примерно через 10 минут.
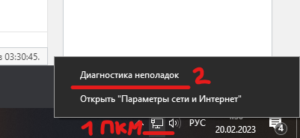
Если подключения интернета идет напрямую, то есть в компьютер идет провод интернета, то этот вариант проблемы можно пропустить. Как правило, именно Wi-Fi роутер выступает источником проблем.
Отключить антивирус
Совершенно любая антивирусная программа может мешать корректной работе Steam. Если пользователь использует для компьютера встроенный защитник операционной системой или же другие сторонние антивирусы, то лучше всего их просто отключить. Возможно, по каким-то причинам антивирус блокирует файлы клиента, поэтому он не может запуститься. Клиент ищет определенный файл, а он либо удаляется, либо находится в карантине антивируса. Чтобы избежать такой проблемы, необходимо будет полностью его выключить и перезапустить клиент Steam.
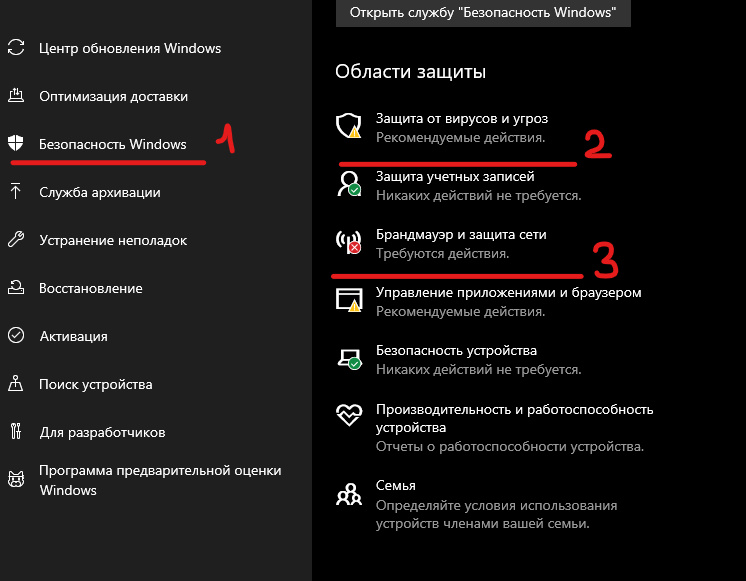
Если по каким-то причинам нельзя отключить антивирус или встроенный защитник, то пользователю необходимо будет обязательно внести Steam в список исключений.
Обновление системы Windows
Если пользователь достаточно давно не обновлял свою операционную систему, то проблема может скрываться именно здесь. Необходимо будет обязательно проверить обновления Windows 10. Для этого нужно сделать следующие шаги:
- Открыть меню «Пуск».
- Перейти в «Параметры».
- В новом окне перейти в «Обновление и безопасность».
- Во вкладке «Центр обновления Windows» нужно будет обратить свое внимание на состояние обновлений.
- Загрузить и установить имеющиеся обновления.
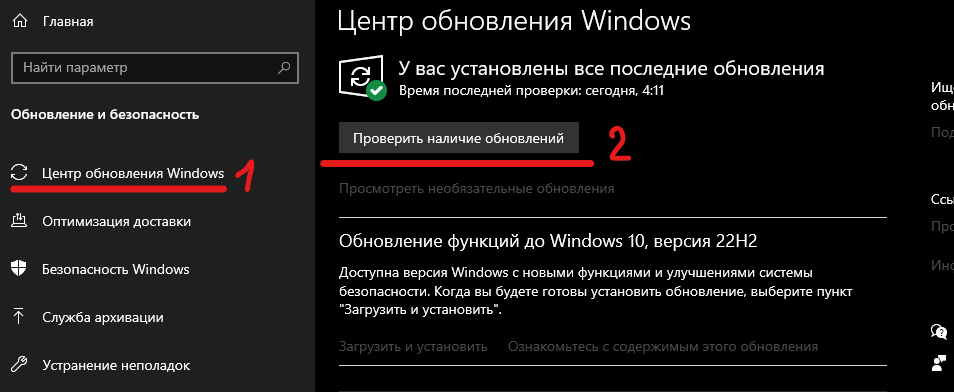
Стоит отметить, что если у пользователя полностью обновлена система, то в Центре обновлений будет написано «У вас установлены все последние обновления. Время последней проверки: (указана дата и точное время)».
Чтобы не повторялась подобная ситуацию, необходимо будет обязательно включить автоматическое обновление системы. Как только все будет обновлено, пользователю необходимо будет проверить работоспособность клиента Steam.